組織管理のMicrosoft365について
組織管理(職場または学校アカウント)のMicrosoft365について、個人向けとの違いや利用が多いプランについていろいろと解説を書いていこうと思います。Office 2021や今後発売が予定されているOffice 2024などの買い切りライセンスも発売から5年間までのサポートしかない(延長サポート終了日は未決定)と見えている状況でサブスクリプション型のMicrosoft365が候補に上がりやすくなっていると思うので、中小企業向けにサービスを絞り、わかりやすく使い方をご説明します。
一般法人向けMicrosoft365について
サブスクリプション型のMicrosoft365については、現在このようになっています。
| サービス | 主な機能(簡単に。) |
| Business Basic | Web版のOffice/メール機能など ※アプリ版は含まれない |
| Business Standard | 上記 にアプリ版Officeのライセンスを含んだもの |
| Business Premium | 上記 に端末管理用機能を含んだもの |
| Apps for Business | アプリ版Officeライセンスのみ |
Basic ⇒ Premium になるにつれ、使える機能が増えて金額も高くなっていきます。
Basic(Webアプリしか使えない) < Standard < Premium(いろいろできる!)
アプリ版Officeが使いたいだけなら、App for Business で十分です。ぱっと見公式サイトからはわかりにくいですが、OneNote や Windows版限定でAccess・Publisherも含まれます。今回ご紹介しているサービスはすべて クラウドストレージである OneDrive 1TB が含まれておりますので、有効活用しましょう。
Microsoft365 ライセンス規約違反にならないように注意
Microsoft365 ライセンスは基本的にユーザライセンスとなっており、一人のユーザ対しライセンスが紐づくようになっています。共有パソコンなど使用している企業が多いと思いますが、都度共有パソコンでアプリ版Officeを使いたい場合はユーザを切り替えながら使用する必要がありますので、気を付けてご利用ください。回避方法は企業によって異なると思いますが、共有パソコンにはOfficeをインストールせず、リモートソフトを使用し自席のパソコンを操作し作業することや、googleやedgeなどからWeb版のOfficeで作業するなどになります。Web版のOfficeはローカル(パソコン内のデータ)を直接編集することはできず、OneDriveやSharePoint内のクラウドデータを編集することしかできませんので、あまり現実的ではないと思います。なので、共有パソコンは不便な方法でしかアプリ版Officeが使用できないと思ってください。
皆様の選択肢が広がると良いなぁと思って記載しますが、パソコン付属するOffice(プリインストール版)はデバイスライセンスという噂を聞いています。
※必ず購入時に販売元に確認してください。
Microsoft365の利用を開始しようと考えた際にはMicrosoft365上にテナントを作成する必要があります。パソコン関係のことを別会社へお任せしている企業様はテナント作成前にその会社へ必ずご相談ください。
そのテナント作成のことは別記事にさせていただき、今回は各アプリケーションの使用方法にフォーカスします。
Teamsの使い方や管理
Teamsが使えるサービス
※Teamsは単独プランもあります。
また、Teamsは 海外で競争法違反で取り上げられてしまい、上記サービスでもTeamsが含まれないバージョンもあります。Teamsが使用したい場合は、契約時にTeamsが付帯しているプランであることをしっかり確認しましょう。
Teamsの使い方
上記リンクをクリックするとTeamsのログイン画面が表示されます。ちゃんとTeamsが使用できるサービスを割り当てられているユーザは、ユーザ名/パスワードを入力すると使用可能な状態となります。
開いてすぐはTeams – チャット画面が表示されていると思います。チャットのやり取りを一度もしていない場合はどうしたらよいのかわからなくなる画面だと思いますが、下記の赤枠の場所に同僚の名前が表示されていないでしょうか?
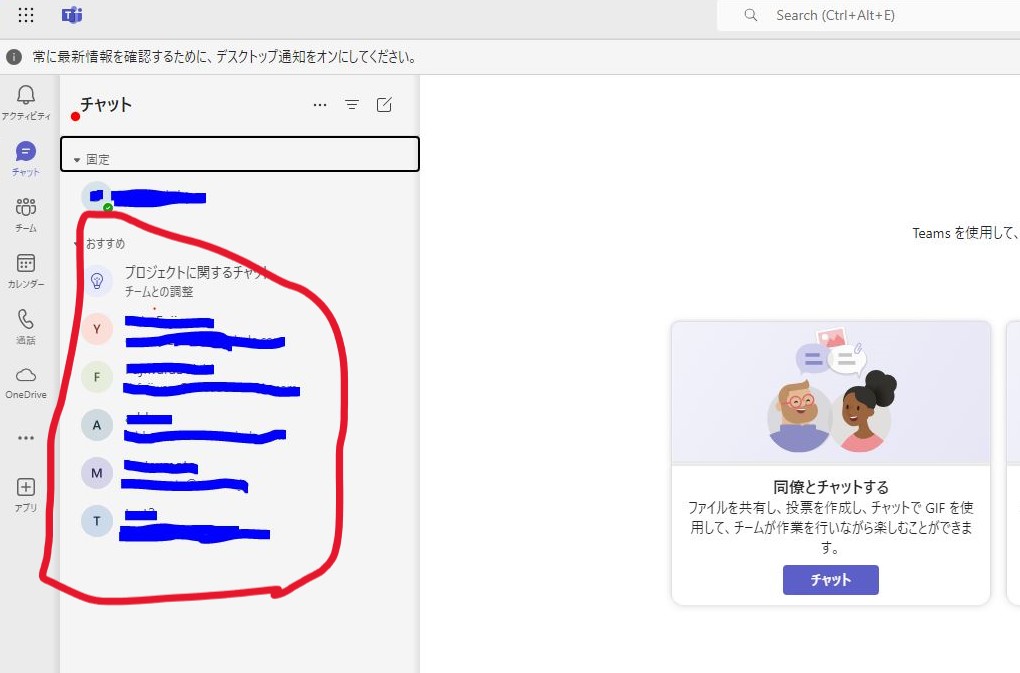
同僚の名前をクリックするとその方と自分だけのチャット画面が表示されます。表示された画面の下部に、「メッセージを入力」する場所があるので、何か入力して一番右の紙飛行機マークを押しましょう。同僚にメッセージが送信されます。Lineを使われる方は同じような感覚で利用できると思います。同僚が見たかどうかも送信したメッセージに既読マークが付きますので、わかりやすいかと思います。また相手のメッセージ/自分のメッセージにかかわらず、メッセージに対してスタンプを押せますので積極的に使用して効率化を図りましょう。
オススメに表示されていないユーザーも画面左上の下記でチャット送信することができます。
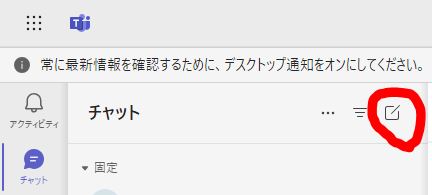
以下の場所にメッセージを送信したい人の名前を入れましょう。(企業によって名前の登録状況が異なります。自分の名前がどのように表示されているか参考にしてローマ字表記ならローマ字で入れてみましょう。)
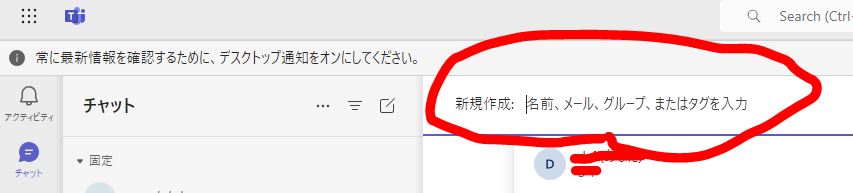
該当のユーザーがいる場合は予測タブに名前が出てきますので、表示されたらクリックしましょう。また、複数人選択することでグループチャットみたいに使用することもできますので、必要があれば使用してみてください。ただ会社で使用に関する規定がある場合はそちらに従っていただいた方が無難かと思います。
また画面左の方に チーム というアイコンもありますが、そちらの運用/ルールは会社よって決められていることが多いですので、確認してみてください。基本的なチャットの仕方は同様ですが、メンションという機能で “@****(username)” とすることでチームチャットの中で誰宛か指定して送ることが可能です。メンションされた人には通知が表示されるのでメッセージに気付きやすくなるでしょう。
メール(Exchange Online/Outlook)の使い方や管理
Microsoft365 メール(ExchangeOnline/Outlook)が使えるサービス
※Microsoft365メールは正式なサービス名が “ExchangeOnline” となり、単独のプランもあります。Plan1 Plan2とありますが、基本的には容量の違いが主で、普通に使う分には Plan1 で十分です。Plan1 でも迷惑メール防止機能や実行可能なマルウェア感染用によく使用される添付ファイル(.exeや.xlsmなど)の除去などもでき、管理者が調整できますので、外部業者のメールサーバより融通が利くと思います。
Microsoft365 メールの使い方
上記リンクをクリックするとOutlookForWebのログイン画面が表示されます。OutlookForWebが使用できるサービスを割り当てられているユーザは、ユーザ名/パスワードを入力すると使用可能な状態となります。
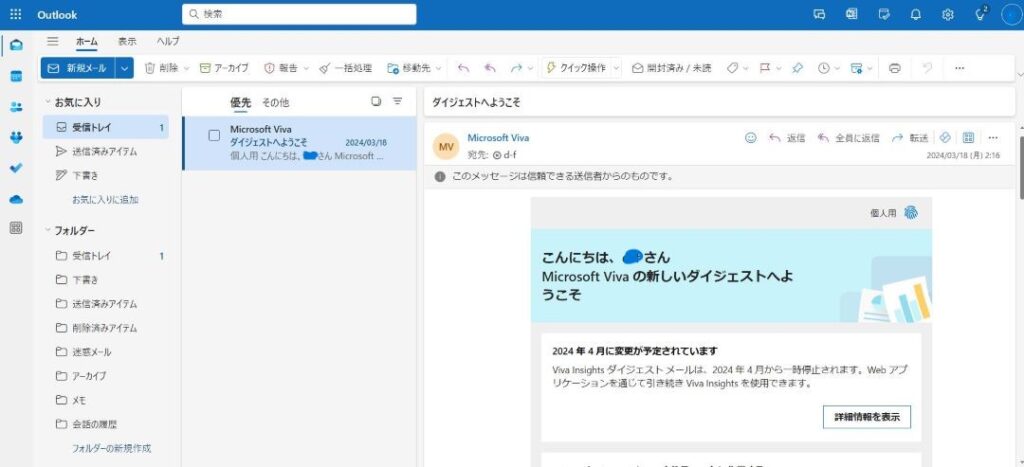
OutlookForWeb の画面は今までパソコンにインストールされていた Outlook ととても似た作りになっており、使い勝手も遜色ありません。ウイルス感染してしまった際の予防として、アプリ版ではなくWeb版のOutlook を使用するようにしましょう。
また共有メールボックスの機能があります。問い合わせ用のアドレスや部署ごとのアドレスをユーザにアクセス権を設定することで共有できます。たとえば総務部だけの共有メールボックス “somu@contoso.com” を作成し、そのメールボックスにアクセス権がある総務部のユーザは、メールボックスの中身を見れたり、そのアドレスで返信するといったことが可能です。somu@contoso.comを使用して送信したメールはどのユーザが送信しても、somu@contoso.comの送信ボックスへ残すことや、somu@contoso.comに受信したメールをアクセス権があるユーザの受信ボックスへ転送するといったことも可能です。
共有メールボックス使い方参考
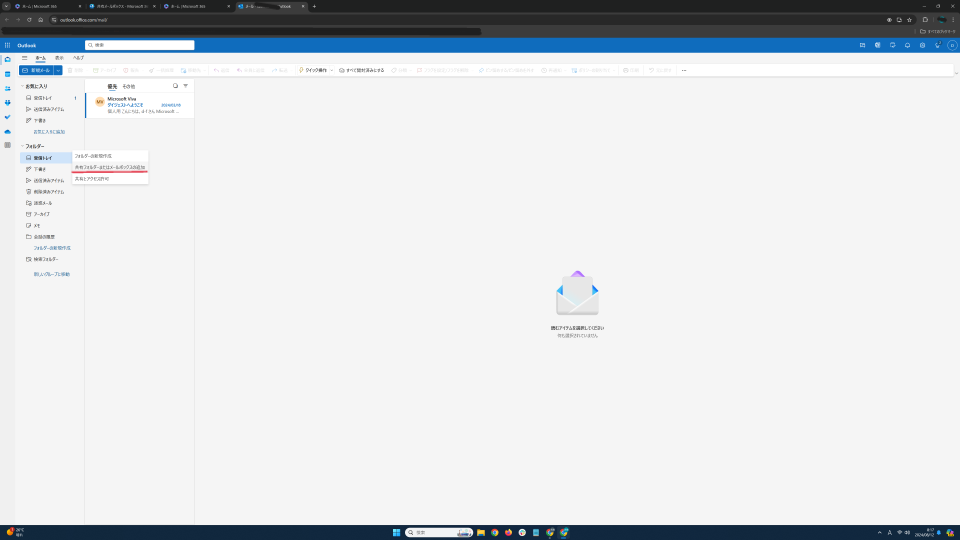
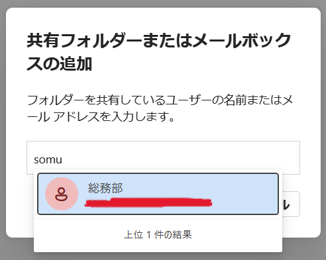
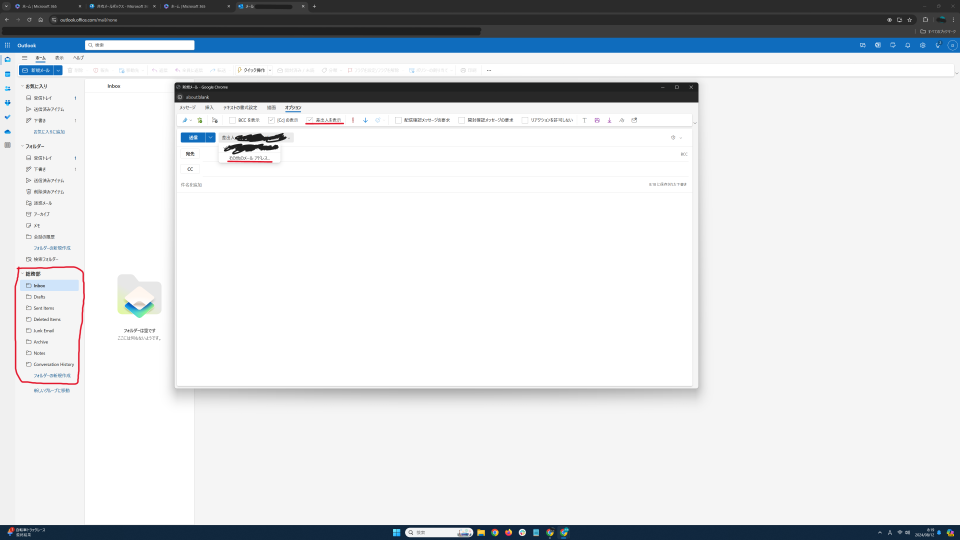
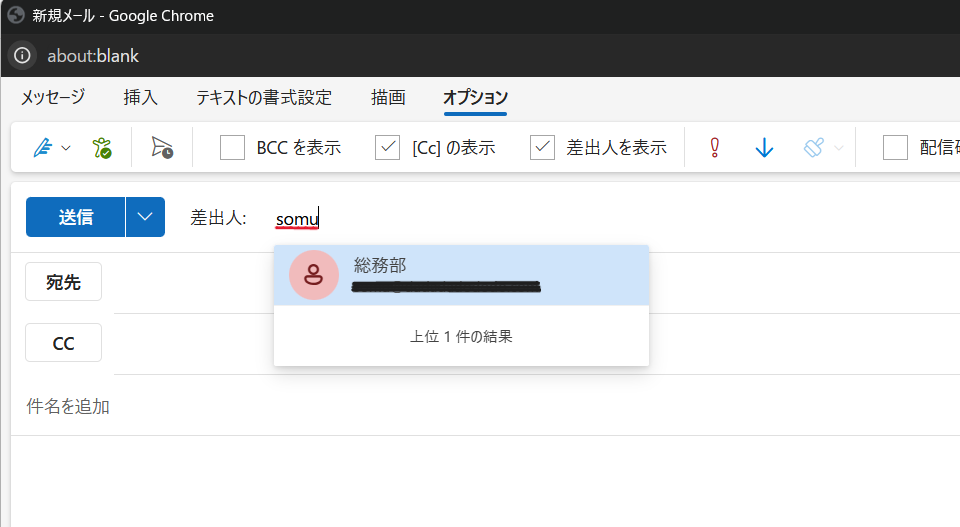
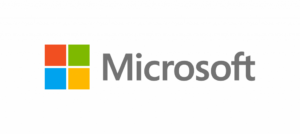

コメント